How To Use Exponents In Excel Formula

Excel Exponents (Table of Contents)
- Exponents in Excel
- How to apply Exponents in Excel?
Introduction to Exponents in Excel
Exponents in Excel are 1 of the oldest concepts in Mathematics and are a very powerful one every bit you have to deal with powers. They are basically a shorthand annotation for repetition or to depict how many times a number is getting multiplied to itself. For e.g., 23 means we need to multiply two three times, i.e. 2 ten ii 10 two, yielding the output viii.
The ii in the above example is referred to as a base, while 3 is referred to every bit an exponent or power or index, and information technology is often read equally two raised to the power 3.
In the below examples, we will learn about the different techniques to apply exponents in excel and some more benefits associated with them.
How to apply Exponents in Excel?
We can use Exponents in Excel in unlike ways. Let'south empathize How to use Exponents in Excel with some examples.
You tin download this Exponents Excel Template here – Exponents Excel Template
Exponents in Excel – Example #1
Using POWER() role
I of the basic methods to use Exponents in Excel is using the Power part. The part has two arguments, equally shown below:
POWER (number, POWER)
So, if we want to write twoiii, we volition write it equally Ability(2,3).
Permit'south see how it looks in excel.
Footstep one: Click on the cell where you wish to write the formula.
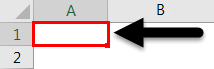
Step 2: Enter the formula below in the destination cell.

And as yous printing Enter, you will become the desired output or result.
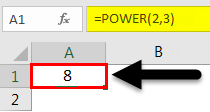
Exponents in Excel – Example #2
Use of Nested Power functions
The above example was quite easy to understand the functionality of the POWER role. In this new example, nosotros are going to acquire the utilize of power function inside another power function.
To understand the concept in-depth, let's solve a mathematical equation, and then we will larn how to do the aforementioned thing in excel.
(23)4 = (two x 2 ten 2)iv = (8)4 = viii x viii x 8 x 8 = 4096
We should note that the order of brackets is very important, and they can modify our results. We will see this in the below example using the in a higher place mathematical equation.
Pace 1: Click on the cell where you want to insert the formula.
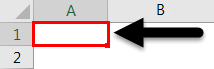
Step 2: Enter the formula below in the selected cell.

Then press Enter, you will get the desired output or event.
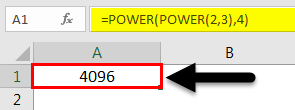
In example we have something like (2)32, so we demand to utilise the below formula, and it will give us different results:
Footstep ane: Click on the cell where you want to insert the formula.
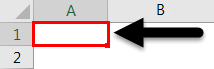
Step two: Enter the formula beneath in the selected cell.

Once you press Enter, you volition get the desired output or outcome.
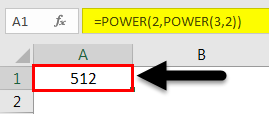
The above 2 examples clearly evidence the difference betwixt (2iii)four and (ii)32
Also, you can use multiple POWER functions equally per the need.
Exponents in Excel – Example #three
Using autograph notation "^."
The other easy and near useful way to summate exponents in excel is by using the shorthand note "^" as shown below:
Let's assume we take the same instance, 2three, and we volition write it as 2^3. Permit's see how we tin write this up in excel:
Footstep 1: Click on the cell where you wish to summate.
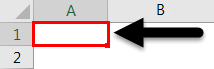
Step 2: Enter the formula below in the selected prison cell.
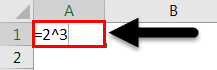
And equally you lot printing Enter, you volition get the desired output or result.
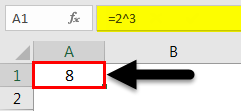
This formula is unproblematic from the Ability function, and it is very piece of cake to use it.
Using ^ for multiple exponents
As we learned the use of multiple Ability part above, similarly, we are going to larn the use of "^" for multiple exponents, and equally we have seen that the brackets play a very crucial part in the calculations, we need to exist very careful while calculating such formulas. Now allow's take a glimpse of a few examples:
Exponents in Excel – Instance #four
Mathematical equation: (23)4
Below are the steps that will lead our way:
Stride 1: Click on the jail cell where you wish to calculate.
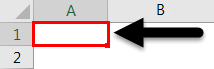
Step 2: Enter the formula beneath in the selected prison cell.
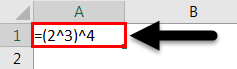
Equally you press Enter, you volition go the desired output or result.
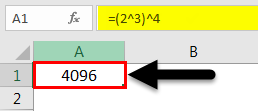
Exponents in Excel – Case #5
For the numbers like (ii)32, nosotros need to apply the formula equally shown below:
Step ane: Click on the cell where you lot wish to calculate.
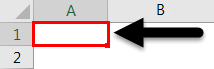
Step 2: Enter the formula below in the selected cell.
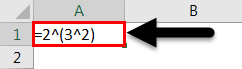
When pressedEnter, you will go the desired output or event.
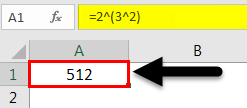
Exponents in Excel – Case #vi
Using Exponents as superscript
In the higher up examples, nosotros acquire how we can do calculations using exponents in excel. But sometimes, we have to utilize the exponents in textual cells, and we refer to them as superscript, which is a character, smaller in size as compared to the other characters and slightly above the line in which we are typing.
About of the fourth dimension, the superscript text is used as a marking to differentiate the text or if nosotros demand to highlight any point.
In the below steps, nosotros are going to larn how to write superscripts in excel:
Step 1: Click on the jail cell where you lot wish to write.
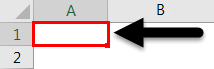
Footstep ii: Click on theHome tab every bit highlighted in below paradigm:
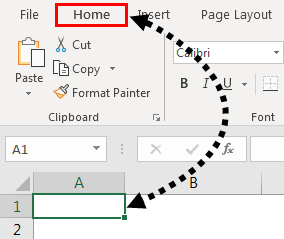
Footstep 3: Under theHome tab, click on the dropdown next to General to select Text.
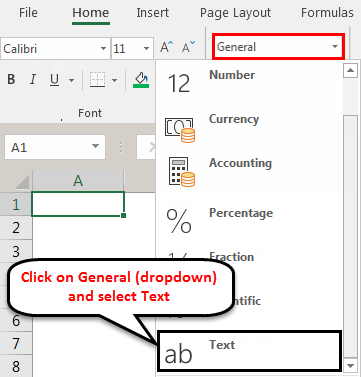
This will change the format of the cell to Text format.
Step 4: Now, blazon the text or number along with the exponent with infinite as shown below and Highlight the number nosotros want to use as a superscript as shown beneath:
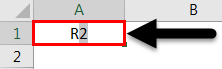
Pace five: Again, click on the Dwelling house tab and then click on the bottom-nearly pointer in the Font section to expand it equally shown below:
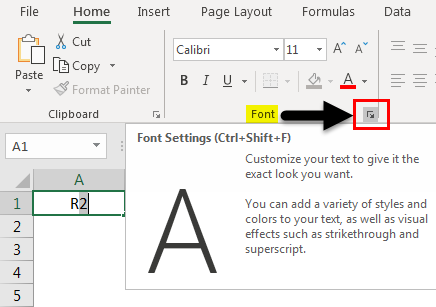
Stride 6: The pop-upwardly window will appear. Then Select the Superscript, which is present under Furnishings and press OK.
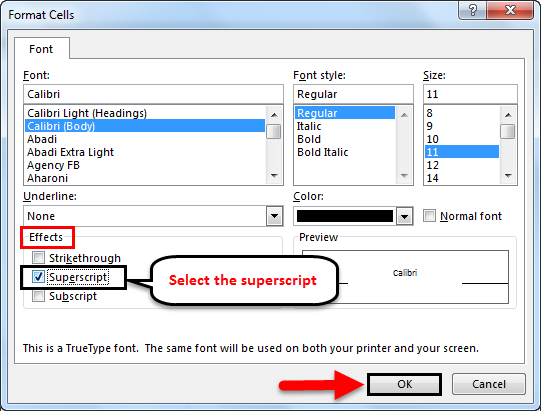
And after pressing Enter, yous volition get the desired output as shown beneath:
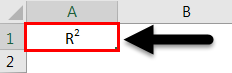
This is how nosotros utilize exponents for unlike calculations and equally superscripts.
Things to call up near Exponents in Excel
- Information technology is preferred to utilise ^ notation for exponents equally compared to the POWER() function. But while using "^", nosotros demand to be very conscientious with the utilize of brackets equally niggling here, and they can yield different results and might skew the other adding dependent on the exponent.
- While using multiple POWER() functions, we need to accept care if we need the insert equally a "number" argument or Ability argument. This is again a similar case as above in which the results will exist totally different.
Recommended Articles
This has been a guide to Exponents in Excel. Here we discussed Exponents in Excel and how to employ Exponents in Excel along with practical examples and downloadable excel template. You can likewise go through our other suggested articles –
- Excel Header and Footer
- Page Numbers in Excel
- Checkmark in Excel
- Excel Paste Shortcut Choice
Source: https://www.educba.com/excel-exponents/
Posted by: danielsgaince.blogspot.com


0 Response to "How To Use Exponents In Excel Formula"
Post a Comment